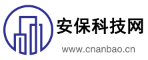将Photoshop(简称PS)中的图片背景更换为白色,是一项常见的图像编辑任务。这项技能不仅对于专业设计师来说非常实用,而且对于任何希望提升个人照片或设计作品质量的人来说,都是一个非常值得掌握的基础技巧。下面是详细的步骤指导,帮助您顺利完成这一操作。
1. 打开图片
首先,启动Photoshop软件,点击“文件”菜单下的“打开”,选择您想要编辑的图片,将其导入到Photoshop中。
2. 选择背景区域
接下来,使用Photoshop中的选择工具来选择图片中的背景部分。常用的工具有“快速选择工具”、“魔术棒工具”或“套索工具”。其中,“快速选择工具”非常适合于边界清晰的背景选择,而“魔术棒工具”则适用于颜色相对单一的背景。
- 如果您的背景与前景之间的对比度较高,可以先尝试使用“快速选择工具”。
- 如果背景颜色较为单一,那么“魔术棒工具”将是更好的选择。
在选择过程中,如果出现误选的情况,可以使用“选择和遮罩”功能进行微调,或者使用“反选”(快捷键Ctrl+Shift+I)来快速反转选择区域。
3. 删除背景
一旦背景被正确选择,就可以删除它了。只需按Delete键,或者点击图层面板下方的“删除当前选定区域”按钮即可。这一步骤会移除所选背景,但原图层上仍留有未被完全覆盖的痕迹。为了彻底清除这些残留,可以创建一个新的填充图层(选择“图层”>“新建填充图层”>“纯色”),然后选择白色作为填充颜色。
4. 调整边缘
如果背景与前景之间的过渡不够自然,可能需要手动调整边缘。可以使用“画笔工具”配合“图层蒙版”来细致地处理边缘,使背景与前景之间的过渡更加平滑自然。
5. 保存图片
最后,当您对结果满意后,可以通过点击“文件”>“另存为”来保存修改后的图片。可以选择JPEG、PNG等格式,根据您的需求来决定是否保留透明度。
通过以上步骤,您可以轻松地将图片背景更换为白色,无论是用于个人照片美化还是商业用途的设计项目,都能显著提升视觉效果。