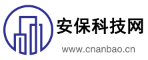进入安全模式是一种让计算机在出现问题时,可以进行诊断和修复的方式。不同的操作系统有不同的方法来进入安全模式,下面分别介绍Windows和MacOS的操作步骤。
Windows系统
1. 重启电脑:首先,你需要重启你的电脑。
2. 进入高级启动选项:当电脑重新启动并显示制造商的标志时,迅速按下F8键(对于较新的Windows 10系统,可能需要按住Shift键同时点击“重启”)。这将带你进入“高级启动选项”菜单。
3. 选择安全模式:在高级启动选项菜单中,使用箭头键选择“安全模式”,然后按Enter键。电脑将会启动到安全模式。
如果你使用的是Windows 10或更新版本,你可能需要通过以下步骤进入安全模式:
- 点击“开始”按钮,然后选择“设置”。
- 在设置窗口中,选择“更新与安全”。
- 在左侧菜单中选择“恢复”。
- 在右侧的“高级启动”部分,点击“立即重新启动”。
- 电脑会重新启动进入“选择一个选项”页面。
- 选择“疑难解答” > “高级选项” > “启动设置” > “重新启动”。
- 当电脑重新启动后,你会看到一系列启动选项,包括安全模式,选择相应的数字即可。
MacOS系统
对于Mac用户来说,进入安全模式的过程相对简单:
1. 重启Mac:首先,你需要重启你的Mac。
2. 启动时按住Shift键:当听到启动声音后,立即按住Shift键。
3. 登录界面出现:当进度条加载完成,并出现登录界面时,松开Shift键。此时,你的Mac已经进入了安全模式。
4. 检查状态:你可以通过“关于本机”中的系统报告,查看当前是否处于安全模式。
安全模式下,系统会禁用一些非必要的驱动和服务,以便于诊断问题和进行系统维护。如果在安全模式下一切正常,那么可能是某些安装的软件或者驱动程序导致了问题。在这种情况下,你可以考虑卸载最近安装的软件或驱动,然后再尝试恢复正常模式。